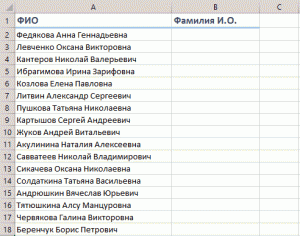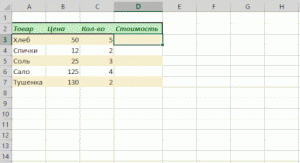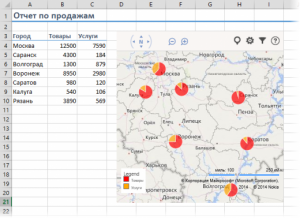Excel на сегодняшний день наверное самый востребованный табличный редактор, он имеет огромное количество настроек и обладает очень богатым функционалом. Это его плюсы но и минусы одновременно, потому что рядовому пользователю порой не под силу сразу разобраться во всех возможностях Excel, что затрудняет работу и сводит её к редактированию бональных таблиц. Сегодня мы попытаемся рассказать вам о некоторых возможностях Excel, для того что бы вы могли максимально ускорить свою работу в этой программе.
Как быстро добавить данные в диаграмму
Если у вас уже есть готовая диаграмма, но при этом появились новые цифры данных, которые необходимо внести в диаграмму, то достаточно выделить и скопировать диапазон с новыми цифрами, а потом вставить непосредственно в вашу диаграмму.
Новая функция мгновенного заполнения
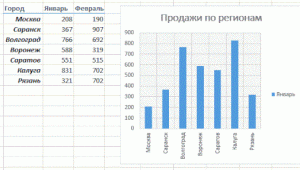 В последней версии MS Excel 2013 появилась новая и достаточно полезная функция, которая серьёзно облегчает процесс редактирования. К примеру, у вас имеется список полных Фамилии Имени Отчества (Петров Иван Михайлович), и вам необходимо перевести их в сокращённые (Петров И. М.). Для того чтобы произвести подобное преобразование, необходимо просто начать редактировать нужный текст вручную в соседнем столбце. Excel, примерно на второй-третьей строке, предпримет попытку предугадать ваши действия и автоматически продолжит выполнять дальнейшую обработку. Останется только согласиться нажав «Ввод» для подтверждения, и моментально все записи будут преобразованы.
В последней версии MS Excel 2013 появилась новая и достаточно полезная функция, которая серьёзно облегчает процесс редактирования. К примеру, у вас имеется список полных Фамилии Имени Отчества (Петров Иван Михайлович), и вам необходимо перевести их в сокращённые (Петров И. М.). Для того чтобы произвести подобное преобразование, необходимо просто начать редактировать нужный текст вручную в соседнем столбце. Excel, примерно на второй-третьей строке, предпримет попытку предугадать ваши действия и автоматически продолжит выполнять дальнейшую обработку. Останется только согласиться нажав «Ввод» для подтверждения, и моментально все записи будут преобразованы.
Копирование данных не нарушая форматирования
Все наверное знают про «Маркер Автозаполнения» (чёрный крестик с права в нижнем углу ячейки), выделив ячейку и потянов за маркер можно скопировать данные из этой ячейки в несколько других ячеек с сохранение и переносом формул. Функция приятная, но есть один минус, подобное копирование частенько разваливает оформление таблицы, ведь копируются не только данные и формулы, но так же и формат ячейки донора. Это поправимо, достаточно сразу после копирования при помощи маркера (крестика) нажать на смарт-тег, значок который появляется с права в нижнем углу уже скопированных ячеек.
Можно так же выбрать опцию в контекстном меню «Копировать только значения», и Excel скопирует только вашу формулу без формата и не нарушит дизайн вашей таблицы.
Показ на карте ваших данных из таблицы Excel
В Excel 2013 появилась новая функция быстрого отображения на карте ваших геоданных, например адреса офисов по городам и т. п. Что бы получить такую возможность вам необходимо установить дополнительный плагин, сделать это можно перейдя в меню «Вставка» и далее «Магазин приложений» там найти и установить плагин Bing Maps. После того как будет добавлен модуль, его можно выбрать перейдя в меню «Вставка», далее меню «Мои приложения» и поместить на ваш лист в рабочую область. Затем выделить ваши данные и нажать на кнопку «Show Locations», и радоваться получившемуся результату.
Быстрый выбор и открытие нужного листа
Бывают документы в которых количество страниц переваливает за десяток и тогда найти нужную страницу становится сложно и долго, порой приходится перебирать один лист за другим. Вот для таких случаев в Excelесть функция быстрого перехода к нужному листу. Что бы воспользоваться этой функцией кликните правой кнопкой мышки по кнопке прокрутки листов в левом нижнем углу экрана и перед вами откроется список ваших листов.
Трансформирование строк в столбцы и наоборот
Иногда бывает необходимость перенести данные из строк в столбцы и делать это вручную довольно муторно, что бы это автоматизировать есть определённый трюк:
1. Выделите нужный диапазон ячеек
2. Скопируйте его, при помощи правой кнопки мышки.
3. Выделите правой кнопкой мыши ячейку, куда необходимо вставить данные, и выберите вариант специальной вставки «Транспонировать».
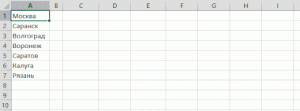 Это значок есть только в новой версии Excel, в старых версиях можно решить эту проблему при помощи специальной вставки сочетанием клавиш Ctrl + Alt + V и опции «Транспонировать».
Это значок есть только в новой версии Excel, в старых версиях можно решить эту проблему при помощи специальной вставки сочетанием клавиш Ctrl + Alt + V и опции «Транспонировать».
Как восстановить не сохранённую книгу
Даже сей час в век высоких технологий ещё не у всех есть источники бесперебойного питания (ИБП), и вот теперь представьте себе эпизод, вы пол дня сидели и корпели над важным документом, и когда уже почти всё готово, бац мигнул свет компьютер выключился и вся ваша работа на смарку. Или другой случай когда вы уже закончили редактировать документ и по зашпарке на вопрос «сохранить документ?» давите «нет», вот это облом! Можно было бы подумать, что всё день прошёл даром, но нет.
Дело в том что есть шанс вернуть документ и большую часть вашей работы. В Excel 2010, нажмите на «Файл» далее «Последние» и отыщите, с права в нижнем углу экрана, заветную кнопочку «Восстановить не сохранённые книги». То же самое можно сделать и в Excel 2013 правда путь немного другой: «Файл» далее «Сведения» потом «Управление версиями» и «Восстановить не сохранённые книги». Перед вами откроется волшебная папка из самых недр MS Office, где сохраняются копии всех созданных или изменённых, но по какой то причине не сохранённых файлов.
Поиск отличий или совпадений
Иногда при работе с таблицами в Excel появляется необходимость быстро найти отличия или совпадения в двух разных списках. Быстро можно сделать это следующим способом:
1. Удерживая клавишу Ctrl, выделите оба столбца которые вы хотите сравнить.
2. Выберите на вкладке «Главная» далее «Условное форматирование» затем «Правила выделения ячеек» и «Повторяющиеся значения».
3. В раскрывающемся списке выберите вариант «Уникальные».
И вы получите результат сравнения.
Мы понимаем что в этой статье не сможем описать всех фишек Excel, но и то что мы вам рассказали уже облегчит и ускорит вашу работу с этой программой, а в будущем мы продолжим раскрывать тайны MS Excel. Вы так же можете в комментариях рассказать о тех секретах которые знаете сами и поделиться ими с другими пользователями.
Материал для статьи был заимствован с сайта lifehacker.ru